- آموزش ساختن فایل PDF و خواندن
- چگونه قفل گوشی اندروید خودرا باز کنیم
- آموزش تصویری نصب Windows 10
- 15 نکته کامپیوتری که باید حتما بدانیم
- حل مشکل بوت ویندوز 7
- آموزش نصب ویندوز ایت 8 به صورت تصویری و مرحله به مرحله
- آموزش نصب ویندوز سون 7 به صورت تصویری و مرحله به مرحله
- اضافه کردن safe mode به منوی بوت
- کلید های مخفی ویندوز ۸ آشنا شوید
- آموزش نود 32 همراه با دانلود نرم افزار با بهترین کرک
آخرین مطالب
امکانات وب

PDF فرمتی است که برای کتاب های الکترونیکی استفاده می شود و نسبت به فرمت های دیگر مثل Doc برتری دارد چون وقتی از کامپیوتری به کامپیوتر دیگر انتقال می یابد نظم نوشته های آن به هم نمی ریزد.
به هر حال، در بسیاری از مواقع کسانی که فایلی را می گیرند ترجیح می دهند که فایل را به صورت PDF بگیرند، چون ممکن است در کامپیوتری که می خواهند از آن فایل استفاده کنند نرم افزار سازنده ی فایل وجود نداشته باشد.
چگونه PDF بخوانیم؟
برای این که بتوانیم یک فایل PDF را بخوانیم باید از نرم افزار Adobe Acrobat Reader استفاده کنیم. این نرم افزار را می توانیم از سایت www.Adobe.com/acrobat به راحتی download کنیم.برای download کردن یک فایل PDF به جای آن که روی لینک آن کلیک کنیم، بهتر است ابتدا کلیک راست کنیم و بعد Save target as را انتخاب کنیم تا فایل بر روی کامپیوترمان ذخیره شود تا به راحتی بتوانیم آن فایل را باز کنیم و اطلاعات درونی اش را ببینیم.

برچسب : نویسنده : فرهاد aryansystem بازدید : 228

اگه الگو قفل گوشی خودرا فراموش کرده اید دیگر نگران اطلاعات خود نباشید چون به روشی آسان می توان آن را باز کرد در۳مرحله:
۱.ابتدا گوشی خودرا خاموش کنید
۲.دکمه ولوم زیاد + دکمه قفل(یا دکمه خاموش کردن) +دکمه home رانگه دارید.
روی گزینه ریبوت رفته وبه گزینه no...را انتخاب کنید .
آموزش کامپیوتر...برچسب : نویسنده : فرهاد aryansystem بازدید : 166
دانلود ویندوز 10 Download
آموزش کامپیوتر...برچسب : نویسنده : فرهاد aryansystem بازدید : 219
آموزش کامپیوتر...
برچسب : نویسنده : فرهاد aryansystem بازدید : 182
اگر بوت شدن ویندوز7 شما با مشکل روبهرو است، میتوان بهسادگی بوتلودر ویندوز7 را بهصورت دستی از نو تنظیم کرد. این کار تنها به یک دیسک ویندوز نیاز دارد.
اگر بهاشتباه، یک ویندوز قدیمی را روی دستگاهی که ویندوز7 دارد، نصب کردید، بهاحتمال زیاد با این مشکل مواجه خواهید شد و باید این عملیات را انجام دهید:
از دیسک ویندوز سیستم خود را بوت کنید. سپس روی گزینه Repair your computer کلیک کنید. حالا باید نگارش صحیح نصبشده روی سیستم خود را انتخاب کنید و گزینه Next را بزنید.
حالا به صفحه System Recover Options میروید که میتوانید از آنجا به خطفرمان دسترسی داشته باشید. اکنون اگر بخواهید MBR را از نو بسازید، میتوانید دستور زیر را وارد کنید:
bootrec /fixmbr
همچنین میتوان یک سکتور بوت جدید در پارتیشن سیستم ایجاد کرد (که اغلب مفیدتر است):
bootrec /fixboot
همچنین با زدن دستور ?/ bootrec میتوان گزینههای دیگر را هم دید. اگر هنگام بوت ویندوز7 یا ویستا، با پیغام BOOTMGR is missing روبهرو شدید، همین کار را انجام دهید.
همچنین اگر روی سیستمی که ویندوز7 دارد، ویندوز اکسپی ریختید، متوجه خواهید شد که اجرای ویندوز7 ناممکن خواهد شد. بنابراین با کمک این دستور میتوان بوتلودر ویندوز7 را بازگرداند:
bootsect /nt60 all
بسته به پارتیشنی که ویندوز روی آن نصب است، احتمالا باید گزینه drive letter را بهجای all، دقیقا وارد کنید.
پس از اینکه وارد ویندوز7 شدید، اگر مایل به حفظ ویندوز اکسپی بودید، در ویندوز کامند عبارت زیر را وارد کنید:
bcdedit /create {ntldr} -d “Windows XP
برچسب : نویسنده : فرهاد aryansystem بازدید : 166
برای مطمئن شدن زمان روشن شدن سیستم در پایین کلید Boot options را میزند ...
بعد از فشردن کلید اعلام شده وارد Setup می شوید و درایور بوت را بر روی CD یا DVD قرار دهید ... آموزش کامپیوتر...
برچسب : نویسنده : فرهاد aryansystem بازدید : 152
برای مطمئن شدن زمان روشن شدن سیستم در پایین کلید Boot options را میزند ...
بعد از فشردن کلید اعلام شده وارد Setup می شوید و درایور بوت را بر روی CD یا DVD قرار دهید ... آموزش کامپیوتر...
برچسب : نویسنده : فرهاد aryansystem بازدید : 166
اكنون روي كليد Edit كليك كنيد. با اين كار فايل Boot.ini باز ميشود.
يكي از خطوط زير [operating systems] را Copy كنيد و در يك خط جداگانه Paste نماييد.
توضيح آن(عبارت داخل"") را به Safe Mode تغيير دهيد و در انتهاي آن خط زير را اضافه كنيد.
safe boot:minimal/sos/bootlog
آموزش کامپیوتر...
برچسب : نویسنده : فرهاد aryansystem بازدید : 167
1- وقتی تازه سیستم را روشن کرده اید، کلید ویندوز را فشار دهید (windows key) با فشار این کلید، صفحه استارت ظاهر می شود. هنگام کار با ویندوز نیز هر زمان این کلید را فشار دهید، به آخرین اپلیکیشن دسترسی پیدا می کند.
2- Windows key+M با زدن کلیدهای ویندوز و ام روی کیبورد، هر چیزی که روی دسکتاپ باشد را می نی مایز می کنید؛ یعنی همه پنجره ها به پایین می روند.
3- Windows key+E برای دسترسی سریعتر به فولدرها ، اکسپلورر ویندوز شما باز خواهد شد.
4- روی صفحه استارت، کلید ویندوز و دی را فشار دهید (Windows key+D) دسکتاپ را خواهید دید.
5- Windows key+Tab کلید ویندوز و تب را فشار دهید ، برنامه های در حال اجرا را خواهید دید.
6- Windows key+Print Screen فشار کلیدهای ویندوز و پرینت اسکرین، با انجام این کار از صفحه دسکتاپ تان که در حال مشاهده هستید، عکس گرفته وبه صورت خودکار در فولدر Pictures ذخیره می کند.
7- روی تبلتی که ویندوز 8 دارد، دکمه ویندوز را همراه با دکمه کم کردن صدای تبلت بزنید تا اسکرین شات از دسکتاپ شما بگیرد.
8- Windows key+Q با زدن این کلیدها منوی سرچ باز می شود و با وارد کردن کلمه دلخواه روی اینترنت نتایج دلخواه می آید.
9- Windows Key+W در سیستم ستینگز صفحه جستجو باز می شود.
10- Windows key+F با زدن این کلیدها جستجوی فایل و فولدر باز می شود.
11- Windows key+C چارم یا همان منوی استارت در ویندوز های قدیمی باز می شود.
12- Windows key+ Pause با زدن کلید ویندوز و پاز، صفحه پراپرتیز باز می شود و مشخصات ظاهر می شود.
13- Windows key+, با زدن کلیدهای ویندوز و کاما همه پنجره ها را به صورت ترنسپرنسی نمایش می دهد و وقتی کلید ویندوز را همچنان نگه دارید، دسکتاپ نمایش داده می شود.
14- Windows key+ . فشار دادن کلیدهای ویندوز و نقطه روی کیبورد، پنجره را به راست و چپ صفحه می برد و به اصطلاح تاگل می کند.
15- Windows Key+ R با ترکیب کلیدهای ویندوز و آر روی کیبورد می توانید ران RUN را بالا آورده و دستورات و عملیاتهای مورد نظر را تایپ کنید. از طریق ران می توانید اپ ها را با نوشتن اسم آن ظاهر و اجرا کنید.
16- Windows Key+ X دسترسی سریع به منو ها از طریق زدن کلیدهای ویندوز و ایکس فراهم می گردد و منوهایی مانند کامند، مدیریت بر دیسک، اکسپلورر فایل ها و ... از این طریق فراهم می شود. همچنین با کلیک راست در قسمت راست صفحه می توانید دسترسی سریع به منو ها را بیابید.
17- Windows Key+ I با زدن کلیدهای ویندوز و آی، منوی ستینگز را باز می کنید و می توانید منوی پاور و روشن و خاموش را نیز در میان سایر منوها ببینید.
18- Windows Key+K دسترسی به ابزارهای متصل به ویندز را برای شما فراهم می سازد.
19- Windows Key+W، با زدن کلید ویندزو و دبیلو، دسترسی به ستینگ جستجو فراهم می شود.
20- Windows key+P ، دومین اسکرین بار نمایش داده می شود.
21- Windows key+Z، وقتی اپ ها در ویندوز 8 در حال اجراست، اپ ها را نمایش می دهد.
22- Windows key+O، قفل اسکرین
23- Windows key+Shift با زدن کلید ویندوز و شیفت روی کیبورد ، اسکرین به سمت چپ جدا می شود.
24- Windows key+V، همه تذکرات و نوتیفیکیشن ها ظاهر می شود.
25- Windows key+Enter با زدن دکمه های ویندوز و اینتر، نریتور ویندوز بالا می آید.
26- Windows key+E، کامپیوتر باز می شود.
27- Windows key+Ctrl+F جستجوی کامپیوتر باز می شود.
28- Windows key+1,2,3,…10 ، برنامه های چیده شده روی تسکبار به ترتیب شماره ها اجرا می شوند.
29- Windows key+L کامپیوتر قفل می شود.
30- Windows key+D ، مخفی شدن و آشکار شدن دسکتاپ.
31- Esc با زدن کلید اسکیپ، یک چارم در ویندوز 8 بسته می شود. (چارم همان منوی استارت در ویندوز های قدیمی)
32- Alt+Esc چرخش برنامه های باز شده به ترتیبی که قبلا باز شده اند. آموزش کامپیوتر...
برچسب : نویسنده : فرهاد aryansystem بازدید : 164
نحوه ویروس یابی در کامپیوتر بوسیله نود32:
اول پنجره آنتی ویروس رو باز کنید بعد از بخش سمت چپ روی گزینه computer scan کلیک کنید شما می توانید یکی از گزینه های زیر را برای اسکن کامپیوتر با نود32 انتخاب کنید:
smart scan: اولین گزینه ای که در این بخش به چشم می خورد گزینه smart scan می باشد . با کلیک بر روی این گزینه سیستم شما به صورت هوشمند ویروس یابی می شود .
در بخش smart scan یک گزینه هست به نام after all scans compter takes no action که با این گزینه می توانید مشخص کنید که بعد از اینکه اسکن تمام شد چه اتفاقی رخ دهد . مثلا می تونید مشخص کنید که کامپیوتر خاموش شود یا ریستارت شود و ...
custom scan: توسط این گزینه می توانید عمل اسکن و ویروس یابی کامپیوتر توسط آنتی ویروس نود32 رو سفارشی کنید . یعنی می تونید مشخص کنید که کجاهای سیستم اسکن شود و چه مسیرهایی ویروس یابی شود در این روش registry وboot شما نیز اسکن خواهد شد.
removable media scan: این گزینه زمانی فعال می شود که فلش و دستگاه های جانبی به سیستم وصل شود و برای ویروس یابی آنها مورد استفاده قرار میگیرد.
repeat last scan: این گزینه هم مشخص هست که آخرین ویروس یابی رو دوباره تکرار می کند.
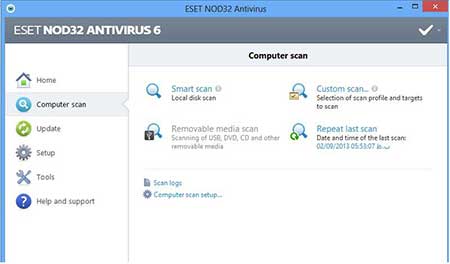
برچسب : نویسنده : فرهاد aryansystem بازدید : 205
